-
Notifications
You must be signed in to change notification settings - Fork 670
Commit
This commit does not belong to any branch on this repository, and may belong to a fork outside of the repository.
Merge pull request #157 from gregg-miskelly/rc2-debugger-docs
Update debugger.md for rc2
- Loading branch information
Showing
1 changed file
with
100 additions
and
58 deletions.
There are no files selected for viewing
This file contains bidirectional Unicode text that may be interpreted or compiled differently than what appears below. To review, open the file in an editor that reveals hidden Unicode characters.
Learn more about bidirectional Unicode characters
| Original file line number | Diff line number | Diff line change |
|---|---|---|
| @@ -1,82 +1,124 @@ | ||
| #Instructions for setting up the .NET Core debugger - EXPERIMENTAL PREVIEW | ||
| Thank you for taking the time to try out our bits. | ||
| This page gives you detailed instructions on how to get your system running. | ||
| #Instructions for setting up the .NET Core debugger | ||
| This page gives you detailed instructions on how to debug code running under .NET Core in VS Code. | ||
|
|
||
| ####Your Feedback | ||
| Please place your feedback [here](https://github.com/OmniSharp/omnisharp-vscode/issues). | ||
| File bugs and feature requests [here](https://github.com/OmniSharp/omnisharp-vscode/issues) and [join our insiders group](http://landinghub.visualstudio.com/dotnetcoreinsiders) to help us build great tooling for .NET Core. | ||
|
|
||
| ####Prerequisites / Known Issues / Notes | ||
| * Requires .NET Core rc3-23829 or newer. These are daily builds of .NET Core that can be downloaded from the https://www.myget.org/F/dotnet-core/api/v3/index.json nuget feed. These are really daily builds of .NET Core and associated tools. So please continue if you want to dig in and have fun playing with new bits. But don't expect to go to production with those. | ||
| ####Requirements | ||
| * Requires .NET Core RC2 (will not work with earlier versions) | ||
| * X64 only | ||
| * Supports Windows, OSX, and Ubuntu 14.04 | ||
| * In case you get this error on F5: *"No task runner configured - Tasks.json could not be found"*, see the 'once for each project' section below. | ||
| * If you don’t have mono installed you won't get IntelliSense. | ||
| * Supports OSX, Ubuntu 14.04, Red Hat Enterprise Linux 7.2, Debian 8.2, Centos 7.1, and Windows 7+ | ||
|
|
||
| ###First Time setup | ||
| 1. Get Visual Studio Code | ||
| * Install Visual Studio Code (VSC). Pick the latest VSC version from here: https://code.visualstudio.com Make sure it is at least 0.10.10. | ||
| 2. Install Dotnet CLI | ||
| * Install Dotnet CLI following the instructions here: http://dotnet.github.io/getting-started | ||
| * **Hint for Mac**: Dotnet CLI requires openSSL to work. Don't forget this! Execute: `brew install openssl` | ||
| * **On Windows**: To be able to create portable PDBs you need a newer version of dotnet CLI. See [here](https://github.com/OmniSharp/omnisharp-vscode/wiki/Portable-PDBs#downloading-a-net-cli-which-supports-debugtype-option) for more information. | ||
| 3. Install C# Extension for VS Code | ||
| * Open the command palette in VSC (F1) and type "ext install C#" to trigger the installation of the extension. | ||
| * VSC will show a message that the extension has been installed and it will restart. | ||
| 4. Trigger download of platform specific binaries | ||
| * After the extension is installed, open any C# file in VSC. | ||
| * In the background a process is triggered to get required bits. You can follow that process in the output window of VSC. Wait to finish that process. | ||
| 5. Install Mono (Linux/OSX) | ||
| * To be able to auto-create a tasks.json for every project you'll currently need Mono. You could skip this step, but then you need to create the file manually. | ||
| * Follow the instructions [how to install mono here](http://www.mono-project.com/docs/getting-started/install/). Make sure the version you have installed is >=4.0.1. | ||
| ##### 1: Get Visual Studio Code | ||
| Install Visual Studio Code (VSC). Pick the latest VSC version from here: https://code.visualstudio.com Make sure it is at least 0.10.10. | ||
|
|
||
| If you are not sure what version you have, you can see your version of VS Code: | ||
|
|
||
| * **OSX:** Code->Abort Visual Studio Code | ||
| * **Windows / Linux:** Help->Abort | ||
|
|
||
| ##### 2: Install .NET command line tools | ||
| Install the .NET Core command line tools (CLI) by following the installation part of the instructions here: http://dotnet.github.io/getting-started | ||
|
|
||
| **OSX:** .NET Core requires openSSL to work. Don't forget this! Execute: `brew install openssl` | ||
|
|
||
| ##### 3: Install C# Extension for VS Code | ||
| Open the command palette in VS Code (F1) and type "ext install C#" to trigger the installation of the extension. VS Code will show a message that the extension has been installed and it will restart. | ||
|
|
||
| If you have previously installed the C# extension, make sure that you have version 1.0.0-rc2 or newer. You can check this by opening the command palette (F1) and running 'Extensions: Show Installed Extensions'. | ||
|
|
||
| ##### 4: Wait for download of platform-specific files | ||
| The first time that C# code is opened in VS Code, the extension will download the platform-specific files needed for debugging and editing. Debugging and editor features will not work until these steps finish. | ||
|
|
||
|
|
||
| ###Once for each project | ||
| The following steps have to executed for every project. | ||
| * First, modify your project.json to reference "NETStandard.Library":"1.0.0-rc3-*" | ||
| * Currently *dotnet new* creates a project.json that references a version that's too old. You should also get a hint to modify this. | ||
| * Afterwards run *dotnet restore*. You can run this in VSC from the command palette (F1). | ||
| * Whenever you want to start debugging a .NET Core app (e.g. by pressing the debugger-play button) select '.NET Core" for debug environment in the command palette when VS code first asks for it. | ||
| * If you want 'compile' support for F5 you need to create a tasks.json file. There are multiple ways to do this. | ||
| * You can open the command palette in VSC (F1) and run the command *"Debugger: Add tasks.json"* (Make sure you have installed Mono | ||
| * Or you can get it [here](https://github.com/OmniSharp/omnisharp-vscode/blob/dev/template-tasks.json) and put it manually next to your launch.json file | ||
| to be able to do so, see above. If you don't have Mono installed you might get an error saying *Omnisharp not running*.) | ||
| * Or if you just want debugging, you can comment out 'preCompileTask' field in launch.json. | ||
| * Before you can launch, you must change your launch.json to enter the name of the executable in 'program' field (including the path). | ||
| * **If you are using the recomended builds of the .NET CLI**: This could be something like *"${workspaceRoot}/bin/Debug/dnxcore50/osx.10.11-x64/HelloWorld"*. On Ubuntu, replace the 'osx...' folder with 'ubuntu.14.04-x64', on Windows, use 'win7-x64'. If are aren't sure, drop to the command line, do a 'dotnet build' and look for the built executable file (**NOT** .dll) under the 'bin/Debug' directory. On Windows, you can still use forward slashes. | ||
| * **If you are using brand new builds of the .NET CLI (ignore this unless you went out of your way to install the newest bits)**: The CLI will no longer drop a native host executable by default. Future versions of this extension will improve this process, but for now you want to -- | ||
| * Set 'program' to the path to the 'dotnet' executable. You can find the path to dotnet using `which dotnet` (OSX/Linux) or `where.exe dotnet.exe` (Windows). | ||
| * Set the first element in 'args' to the path to the dll. Example: | ||
| `"args": [ "bin/Debug/netstandard1.5/MyApplication.dll" ],` | ||
| * **Windows Only**: [Change the project.json to use portable PDBs](https://github.com/OmniSharp/omnisharp-vscode/wiki/Portable-PDBs#net-cli-projects-projectjson). | ||
| * In case you get a restore error due to lack of a NuGet.Config file, just create this file in the root directory of your project. You can find a sample [here](https://github.com/Microsoft/MIEngine/blob/abeebec39221c654bd69a0d2bcadca6a4a0d0392/tools/InstallToVSCode/CLRDependencies/NuGet.Config). | ||
|
|
||
| ##### 1: Get a project | ||
| You can start from scratch by creating an empty project with `dotnet new`: | ||
|
|
||
| cd ~ | ||
| mkdir MyApplication | ||
| cd MyApplication | ||
| dotnet new | ||
| dotnet restore | ||
|
|
||
| You can also find some example projects on https://github.com/aspnet/cli-samples | ||
|
|
||
| ##### 2: Open the directory in VS Code | ||
| Go to File->Open and open the directory in Visual Studio Code. If this is the first time that the C# extension has been activated, it will now download additional platform-specific dependencies. | ||
|
|
||
| **Troubleshooting 'Error while installing .NET Core Debugger':** If the debugger is failing to download its platform-specific dependencies, first verify that you have the RC2 build of the .NET CLI installed, and it is functioning. You can check this by starting a bash/command prompt and running 'dotnet --info'. | ||
|
|
||
| If the CLI is installed, here are a few additional suggestions: | ||
|
|
||
| * If clicking on 'View Log' doesn't show a log this means that running the 'dotnet --info' command failed. If it succeeds in bash/command prompt, but fails from VS Code, this likely means that your computer once had an older build of .NET CLI installed, and there are still remnants of it which cause VS Code and other processes besides bash to use the older version instead of the current version. You can try to clean your computer using the uninstall suggestions from http://dotnet.github.io/getting-started/. | ||
| * If 'dotnet restore' is failing, make sure you have an internet connection to nuget.org, and make sure that if additional NuGet.Config files are being used, they have valid content. The log will indicate what NuGet.Config files were used. Try removing the files other than the one coming from the extension itself. | ||
|
|
||
| ##### 3: Add VS Code configuration files to the workspace | ||
| VS Code needs to be configured so it understands how to build your project and debug it. For this there are two files which need to be added -- .vscode/tasks.json and .vscode/launch.json. | ||
|
|
||
| * Tasks.json is used to configure what command line command is executed to build your project, and launch.json configures the type of debugger you want to use, and what program should be run under that debugger. | ||
| * Launch.json configures VS Code to run the build task from tasks.json so that your program is automatically up-to-date each time you go to debug it. | ||
|
|
||
| If you open the folder containing your project.json, the C# extension can automatically generate these files for you. When you open a project and the C# extension is installed, you should see the following prompt in VS Code: | ||
|
|
||
|  | ||
|
|
||
| Clicking 'Yes' on this prompt should add these resources. | ||
|
|
||
| **Creating configuration files manually** | ||
|
|
||
| If your code has multiple projects or you would rather generate these files by hand, here is how -- | ||
|
|
||
| **.vscode/tasks.json**: Start with [this example](https://raw.githubusercontent.com/wiki/OmniSharp/omnisharp-vscode/ExampleCode/tasks.json) which configures VS Code to launch 'dotnet build'. Update the 'cwd' property if your project isn't in the root of the open folder. If you don't want to build from VS Code at all, you can skip this file. If you do this, you will need to comment out the 'preLaunchTask' from .vscode/launch.json when you create it. | ||
|
|
||
| **.vscode/launch.json**: When you want to start debugging, press the debugger play button (or hit F5) as you would normally do. VS Code will provide a list of templates to select from. Pick ".NET Core" from this list and the edit the 'program' property to indicate the path to the application dll or .NET Core host executable to launch. For example: | ||
|
|
||
| "configurations": [ | ||
| { | ||
| ... | ||
| "program": "${workspaceRoot}/MyLaunchingProject/bin/Debug/netcoreapp1.0/MyLaunchingProject.dll", | ||
|
|
||
| ##### 4: Windows Only: Enable Portable PDBs | ||
| In the future, this step will go away, but for now you need to [change the project.json to use portable PDBs](https://github.com/OmniSharp/omnisharp-vscode/wiki/Portable-PDBs#net-cli-projects-projectjson). | ||
|
|
||
| ##### 5: Pick your debug configuration | ||
|
|
||
| The default launch.json offers several different launch configurations depending on what kind of app you are building -- one for command line, one for web, and one for attaching to a running process. | ||
|
|
||
| To configure which configuration you want, bring up the Debug view by clicking on the Debugging icon in the View Bar on the side of VS Code. | ||
|
|
||
|  | ||
|
|
||
| Now open the configuration drop down from the top and select the one you want. | ||
|
|
||
| 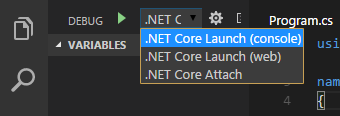 | ||
|
|
||
| ###Debugging Code compiled on another computer | ||
| * If the target binary is built on Linux / OSX, dotnet CLI will produce portable pdbs by default so no action is necessary. | ||
| * If the target binary is built on Linux / OSX, dotnet CLI will produce portable pdbs by default so no action is necessary. | ||
| * On Windows, you will need to take additional steps to build [portable PDBs](https://github.com/OmniSharp/omnisharp-vscode/wiki/Portable-PDBs#how-to-generate-portable-pdbs). | ||
|
|
||
| ####More things to configure In launch.json | ||
| #####Just My Code | ||
| You can optionally disable justMyCode by setting it to "false". | ||
| >*"justMyCode":false* | ||
| You can optionally disable justMyCode by setting it to "false". You should disable Just My Code when you are trying to debug into a library that you pulled down which doesn't have symbols or is optimized. | ||
|
|
||
| "justMyCode":false* | ||
|
|
||
| Just My Code is a set of features that makes it easier to focus on debugging your code by hiding some of the details of optimized libraries that you might be using, like the .NET Framework itself. The most important sub parts of this feature are -- | ||
|
|
||
| * User-unhandled exceptions: automatically stop the debugger just before exceptions are about to be caught by the framework | ||
| * Just My Code stepping: when stepping, if framework code calls back to user code, automaticially stop. | ||
|
|
||
| #####Source File Map | ||
| You can optionally configure a file by file mapping by providing map following this schema: | ||
|
|
||
| >"sourceFileMap": { | ||
| "C:\foo":"/home/me/foo" | ||
| } | ||
| "sourceFileMap": { | ||
| "C:\foo":"/home/me/foo" | ||
| } | ||
|
|
||
| #####Symbol Path | ||
| You can optionally provide paths to symbols following this schema: | ||
| >"symbolPath":"[ \"/Volumes/symbols\"]" | ||
|
|
||
| ###Debugging ASP.NET Core | ||
| In case you want to debug ASP.NET Core applications you can find [samples to get started](https://github.com/caslan/cli-samples) here. To get started: | ||
|
|
||
| git clone https://github.com/caslan/cli-samples.git --branch fordebuggerpreview | ||
| cd cli-samples/HelloMvc | ||
| dotnet restore | ||
|
|
||
| To be able to run the samples on Linux using Kestrel as Webserver, follow the [setup instructions "Install libuv" here](http://docs.asp.net/en/latest/getting-started/installing-on-linux.html#install-libuv). | ||
| Currently this page also contains other steps which were required earlier only. Those other sections can be ignored. | ||
| "symbolPath":"[ \"/Volumes/symbols\"]" |